Mauticのフォームとはリードデータを取得するための入り口になります。
例えば、お問合せフォーム、資料のダウンロードフォームなどになります。
Mauticで作成したフォームを既存のホームページと連携させることで簡単にリードデータを取得できるようになります。
フォームの設定
左メニューの[コンポーネント]>[フォーム]を開きます。

右上の[+新規]をクリックします。

二種類のフォームから選択します。
| 種類 | 内容 |
|---|---|
| 新規キャンペーンフォーム | キャンペーンのトリガー専用のフォームです。 |
| 新規スタンドアローンのフォーム | 単独で機能するフォームです。通常のお問合せなどを作成するときに設定します。 |
以下は作成例です。
通常のお問合せを作成する場合は[新規スタンドアローンのフォーム]を選択します。

以下の3つのタブの設定を行うことになります。
| タブ | 内容 |
|---|---|
| 詳細 | 名前等の基本情報 |
| フィールド | フォームでユーザーに入力してもらう項目を設定 |
| アクション | ユーザーがフォームを登録後に行う処理の設定 例)ユーザーにメールを送信する、関係者にメールを送信など |
詳細タブの設定
入力が必要な個所のみ解説します。下記以外の項目はデフォルトで問題ありません。
| NO | 項目 | 内容 |
|---|---|---|
| 1 | 名前 | フォームの名前 |
| 2 | 成功公開アクション | 以下から選択します。 ・フォームに残す (入力値をフォームに残し表示) ・リダイレクトURL(設定したURLに遷移) ・メッセージを表示(設定したメッセージを表示) |
| 3 | リダイレクトURL/メッセージ | 成功公開アクションの設定内容に合わせて、①リダイレクトURL➁メッセージを設定する |
| 4 | 説明 | 任意 |
| 5 | カテゴリー | 任意 |
| 6 | 公開 | 公開・非公開の設定 |
| 7 | 公開 (日/時) | 任意 |
| 8 | 公開取り消し (日/時) | 任意 |
[1]は必須、[2]と[3]も運用上必須で設定したいですね。
以下、設定サンプルです。

フィールドの設定


[新しいフィールドを追加]をクリック。
次に、フィールドの属性を選択します。例えば、姓、名などは[テキスト]を選択、メールアドレスの場合は、[Eメール]を選択します。フィールドの属性によって各フィールドの設定値は変わってきます。今回は例として[テキスト]で[姓]を設定する流れを解説します。
[テキスト]を選択すると以下のウィンドウが表示されます。

| タブ | 項目 | 内容 |
|---|---|---|
| 一般 | ラベル | 表示名 |
| 一般 | デフォルト値 | 初期値 |
| 一般 | インプットのプレースホルダ | 入力前のフィールドに表示するメッセージ |
| 一般 | ラベル表示? | 画面上のラベルの表示・非表示 |
| 一般 | 結果を保存しますか? | 入力結果をDBに残すかどうかの設定 |
| 一般 | ヘルプメッセージ | ラベルの下に表示するテキスト ※注意書きなど |
| コンタクトフィールド | コンタクトフィールド | データを格納するDBのフィールド |
| 必須 | 必須 | はい・いいえ |
| 属性 | 確認中 | |
| 行動 | 確認中 |
属性と行動のタブの設定については通常の使い方では設定不要です。[必須]タブまでで問題ありません。
フィールドの属性によって、設定値は変わってきます。パターンが多いので割愛させていただきます。もし設定でわからないところがありましたらメールでご連絡ください。こちらでわかる範囲でご回答させていただきます。
アクションの設定
アクションは複数設定することが可能です。
例えば、ユーザーがフォームに登録すると、①該当のユーザーを[お問合せユーザー]というセグメントに追加し➁ユーザーにお問合せの御礼メールを送信し➂営業担当にお問合せの内容をメールで転送するといったアクションを同時に実施することができます。

よく利用するものを整理しておきます。
| アクション | 内容 |
|---|---|
| コンタクトのセグメントを編集する | 指定したセグメントに追加又は削除 |
| コンタクトのポイントを調整 | ポイントを加算又は減算 |
| コンタクトタグを編集する | タグを追加又は削除 |
| アセットのダウンロード | 資料のダウンロード |
| コンタクトにメール送信 | コンタクトにメールを送信 |
| フォーム結果を送信 | フォームに登録された内容をコンタクトや担当者に送信 |
| ユーザにメールを送信 | 担当者にメールを送信 |
設定が終わったら右上の[保存して閉じる]ボタンを押してください。
※作成中にこまめに[適用]ボタンを押しておくといいと思います。あらぬ操作で画面をクリアした場合、入力していた内容が消えます。

保存後の画面の右上の[閉じる]ボタンをクリックしてプレビューすることができます。

これで設定が完了しました。
次は作成したフォームを既存のホームページに埋め込む設定です。
ホームページ上のお問合せページに設定する
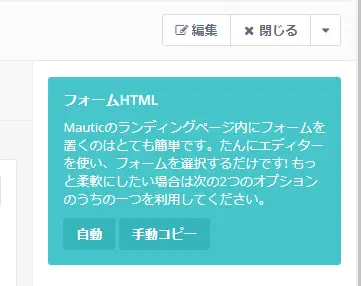
設定する方法は2種類あります。[自動]と[手動コピー]です。
| 方法 | 内容 |
|---|---|
| 自動 | ホームページの該当ページに[ショートコード]又は[カスタムHTML]として埋め込みます。 |
| 手動コピー | ホームページの該当ページに[カスタムHTML]として埋め込みます。 |
[自動]の場合はフォームの設定を修正しても埋め込むソースの修正は必要ありません。ただし、都度Mauticのサーバに読み込みに行くため画面表示が遅くなります。[手動コピー]の場合はその逆になります。
自動の場合
作成されたコードを環境に合わせて埋め込んでください。

手動コピーの場合
作成されたコードを環境に合わせてカスタムHTMLとして埋め込んでください。

以上でホームページへの埋め込みは完了です。
今回の内容で基本的な設定は実施することができます。是非トライしてみてください。